What’s the password to your Wi-Fi network, anyway? Whether you’ve changed the default password or not, it’s simple to find your Wi-Fi password. You can also look up any Wi-Fi network password if you’ve previously connected to that network from a Windows PC or Mac.
This is essential for hooking up new devices to a network. Whether you’ve misplaced your home network’s password or you’re visiting someone and don’t want to ask them for the password a second time, here’s how you can find it.
Aug 28, 2018 To find the Wi-Fi password on your Mac, press Command+Space to open the Spotlight search dialog, type “Keychain Access” without the quotes, and press Enter to launch the Keychain Access app. Locate the name of your Wi-Fi network in the list, click it, and then click the “info” button–it looks like an “i”–at the bottom of the window. May 08, 2016 How to find a saved Wi-Fi password on the Mac Open Keychain Access app. It is located in the Applications Utilities folder. Select the System keychain in the left menu bar, and select Passwords from the category menu. Double click on the name. May 18, 2014 How to show a Wi-Fi password on macOS. Step 1: Type Keychain Access into Spotlight search ( ) at the top-right menu bar. Step 2: In the sidebar, make sure you click on Passwords, then search for the network you want the password for and double click on it. Step 3: Click on Show Password. Aug 17, 2018 How to Find WiFi Password on Mac. Open Spotlight search from the top-right corner of the menu bar or press Command-Space to open Spotlight. Then, type in Keychain Access. In the sidebar, click on the system then select Passwords.
First: Check Your Router’s Default Password
- Check your router’s default password, usually printed on a sticker on the router.
- In Windows, head to Network and Sharing Center, click on your Wi-Fi network, and head to Wireless Properties > Security to see your Network Security Key.
- On a Mac, open Keychain Access and search for your Wi-Fi network name.
If your router is still using the default username and password, it should be easy to find. Modern Wi-Fi routers–and the combined router/modem units offered by many Internet service providers–come with a default Wi-Fi network name and password. Each router has its own default password, which is often random.
To find the default password, find your Wi-Fi router and examine it. You should see a sticker somewhere on it that contains both the “SSID”–the wireless network name–and the password. If you haven’t changed the default password yet, you can use that password to connect to the router.
If you don’t see a default password printed on the router itself, try looking at the documentation that came with the router for more information.
What if you don’t have the manual or the password isn’t on the router sticker? As we mentioned in our guide to resetting your router’s password, you might be able to find the password by using common username and password combinations (e.g., “admin” for the username and “admin” for the password) or consulting RouterPasswords.com, a database of popular routers’ default logins.
Once you’ve connected to your router using the default password, make sure you change it and store the password in your password manager so your router is secure.
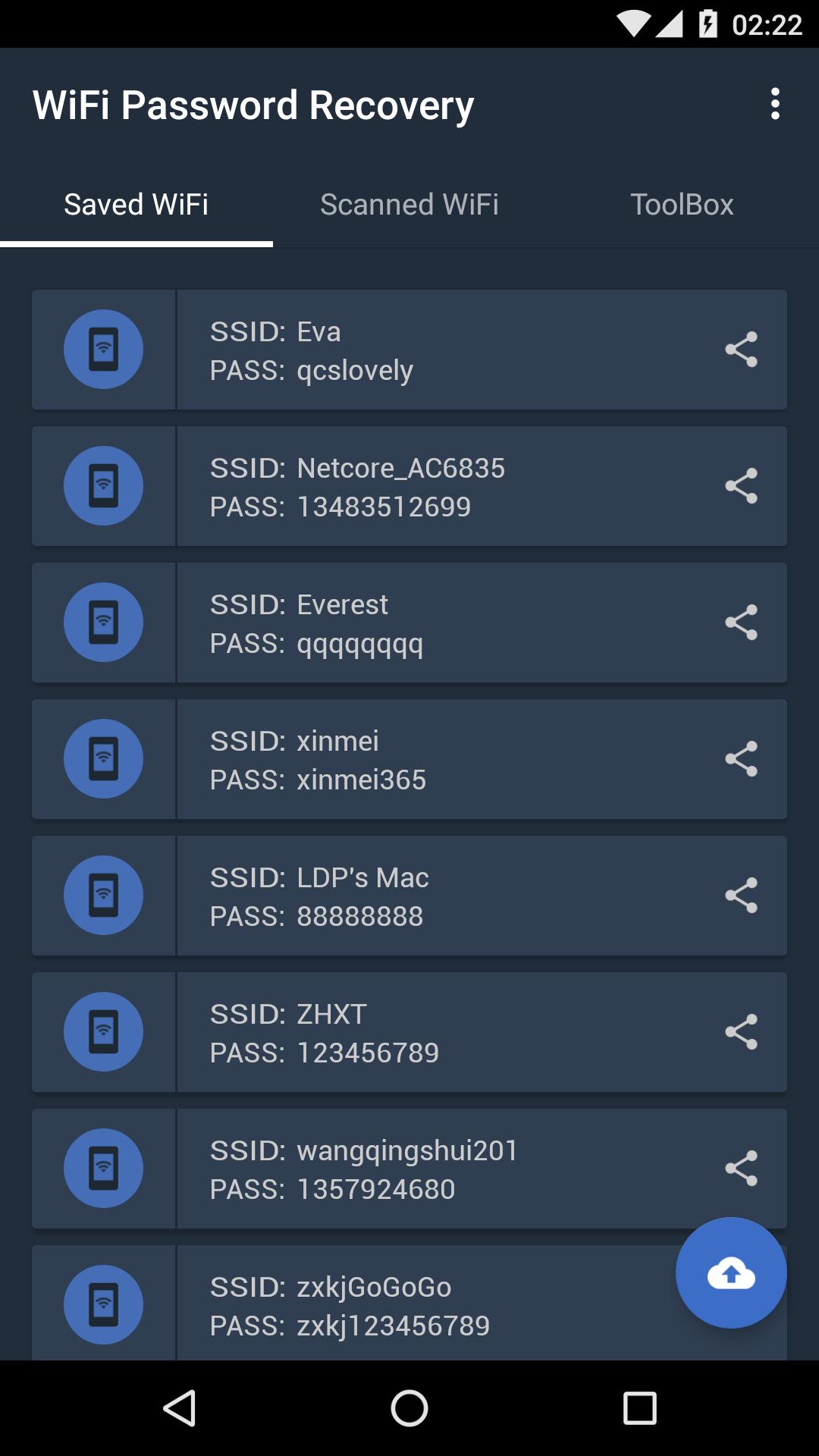
How to Find the Current Wi-Fi Network’s Password on Windows
If you’ve connected to a Wi-Fi network from a Windows laptop or desktop PC, Windows will remember that Wi-Fi network’s password. You can look up the Wi-Fi password on any Windows computer that’s currently connected to–or has previously connected to–that Wi-Fi network.
To look up the password for the Wi-Fi network you’re currently connected to on Windows, we’ll head to the Network and Sharing Center in the Control Panel. The quickest way to do this: Right-click on the Wireless Network icon in the taskbar and click “Open Network and Sharing Center.”
Note: Recent Windows 10 updates have changed this. Click the “Open Network & Internet Settings” option that appears in the context menu instead. When the Settings window appears, scroll down and click “Network and Sharing Center.” You can also just head to Control Panel > Network and Internet > Network and Sharing Center.
Click the name of the current Wi-Fi connection.
Click the “Wireless Properties” button in the Wi-Fi Status window that appears.
Click the “Security” tab and activate the “Show characters” checkbox to view the hidden password.
How to Find Passwords for Wi-Fi Networks You’ve Connected to Previously
Windows also stores the Wi-Fi password of networks you’ve connected to previously. In Windows 7 and earlier, you can find these from the Network and Sharing Center, but in Windows 8 and Windows 10, you’ll need to use the command prompt.
Find Passwords for Other Wi-Fi Networks in Windows 7 and Earlier
To get started, click the “Manage wireless networks” link in the left menu of the Network and Sharing Center.
You’ll see a list of the previous networks you’ve connected to. Double-click a network name to open the network’s properties.
In the network properties window, go to the Security tab and check the box next to “Show characters” to see the Wi-Fi password in the “Network security key” field.
Retrieved 2009-06-04. ^. Transformers game for pc. Archived from on 2009-05-08.
Find Passwords for Other Wi-Fi Networks in Windows 8 and 10
In Windows 10 and 8.1, you’ll have to use the command prompt to find a previous network’s password. Right-click the Start button and select “Command Prompt” to quickly open it.
Then type in the following command:
You’ll get a list of the Wi-Fi networks you’ve accessed before.
To find the password for one of the profiles, type in the following, replacing profilename with the name of the profile:
Look for the “Key Content” line to find the Wi-Fi password for that Wi-Fi network.
How to Find the Password for Current or Previous Wi-Fi Networks on a Mac
If you have a Mac that’s currently connected to the Wi-Fi network or previously connected to it, you can also look up the password on that Mac.
To find the Wi-Fi password on your Mac, press Command+Space to open the Spotlight search dialog, type “Keychain Access” without the quotes, and press Enter to launch the Keychain Access app.
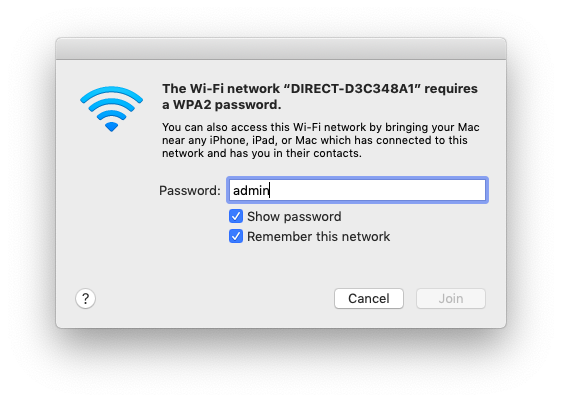
Locate the name of your Wi-Fi network in the list, click it, and then click the “info” button–it looks like an “i”–at the bottom of the window.
Click the “Show Password” checkbox in the window that appears. You’ll have to enter your username and password to gain access to the password. You’ll need an administrator account for this. Assuming your Mac account is an administrator account, just type your account’s username and password.
After you do, your Mac will show you the Wi-Fi network’s password.
How to Find a Wi-Fi Network’s Password on a Rooted Android Device
It’s not as easy to reveal the password for a Wi-Fi network on Android or iOS, but it is possible. Your Android device would need to be rooted, however.
Akon freedom mp3 album download. First, download an alternative root-enabled file explorer, such as ES File Explorer. Launch the app and tap the menu button in the upper left-hand corner. Scroll down and slide the “Root Explorer” switch to “On”.
Grant it superuser access when prompted.
Then, in the left menu, go to Local > Device.
From there, browse to data/misc/wifi and open the wpa_supplicant.conf file in the file explorer’s text/HTML viewer.
Scroll down or search for the SSID to find the password for it, next to the term “psk”.
How to Find a Wi-Fi Network’s Password on a Jailbroken iPhone or iPad
The only way to reveal a Wi-Fi network’s password in iOS is to jailbreak your device first.
Open up the Cydia store and search for the WiFi Passwords tweak. Tap the Install button to install it. It’s compatible with iOS 6, 7, 8, and 9.
Once installed, open the app and you’ll be provided with a list of every Wi-Fi network you’ve connected to, along with their passwords. You can search for the network you’re looking for or scroll down to it.
How to Find a Wi-Fi Network’s Password from the Router’s Web Interface
RELATED:10 Useful Options You Can Configure In Your Router’s Web Interface
If you have access to the router’s web interface, you can also attempt to look it up there. This assumes that the router is either using its default username and password so you can log in, or that you know the current username and password for the router.
Go to your router’s web interface and sign in with the current username and password your router requires. Look through the router’s interface for a “Wi-Fi” or similarly labeled section. You’ll see the current Wi-Fi password displayed on this screen, and you can also choose to change it to anything you want from here.
If All Else Fails: Reset Your Router to Its Default Wi-Fi Password
RELATED:How to Access Your Router If You Forget the Password
Can’t find your Wi-Fi network’s password and don’t have access to your router’s web interface — or just don’t want to bother? Don’t worry. You can reset your router and force it to use the default Wi-Fi passphrase printed on the router once again.
Look for a small “reset” button on the router. It’s often a pinhole button you’ll have to press with a bent paperclip or a similarly small object. Press the button down for ten seconds or so and your router’s settings will be completely erased and reset to their defaults. The Wi-Fi network name and password will be restored to the default ones on the router.
Not sure what your router’s Wi-Fi network name — or SSID — is? Just look at the Wi-Fi settings on any device connected to the Wi-Fi network and you’ll see the network name. If no devices are connected yet, you should see this information printed on the router itself or in the router’s documentation.
Image Credit: Mista Stagga Lee on Flickr
READ NEXTWifi Password Finder For Mac
- › A New Wireless Standard: What Is Amazon Sidewalk?
- › How to Use Text Editing Gestures on Your iPhone and iPad
- › Windows 10’s BitLocker Encryption No Longer Trusts Your SSD
- › How to Disable or Enable Tap to Click on a PC’s Touchpad
- › How HTTP/3 and QUIC Will Speed Up Your Web Browsing